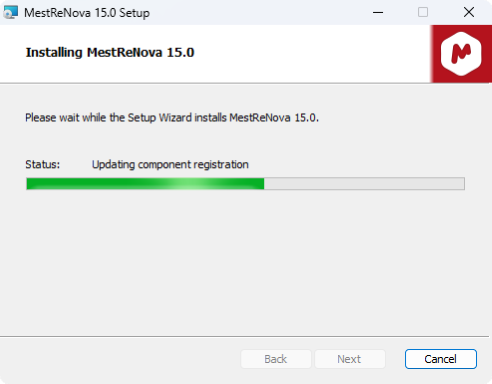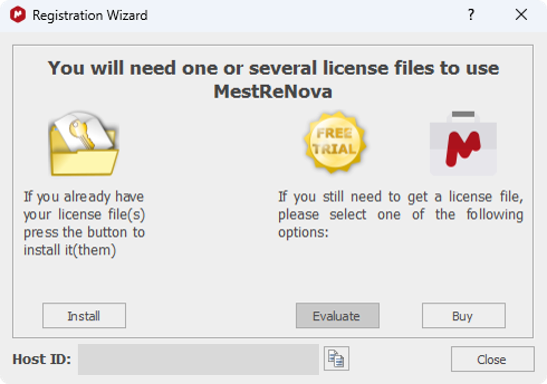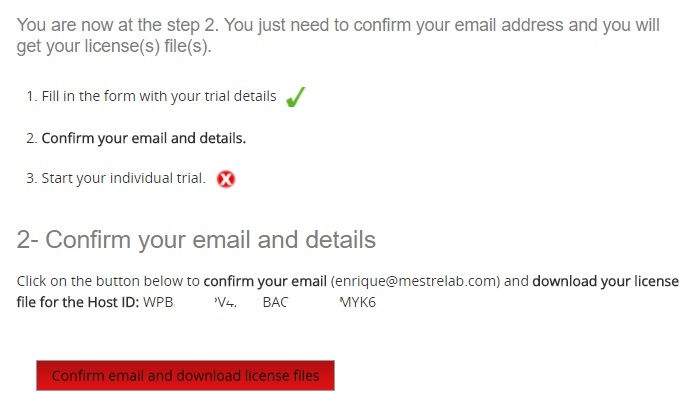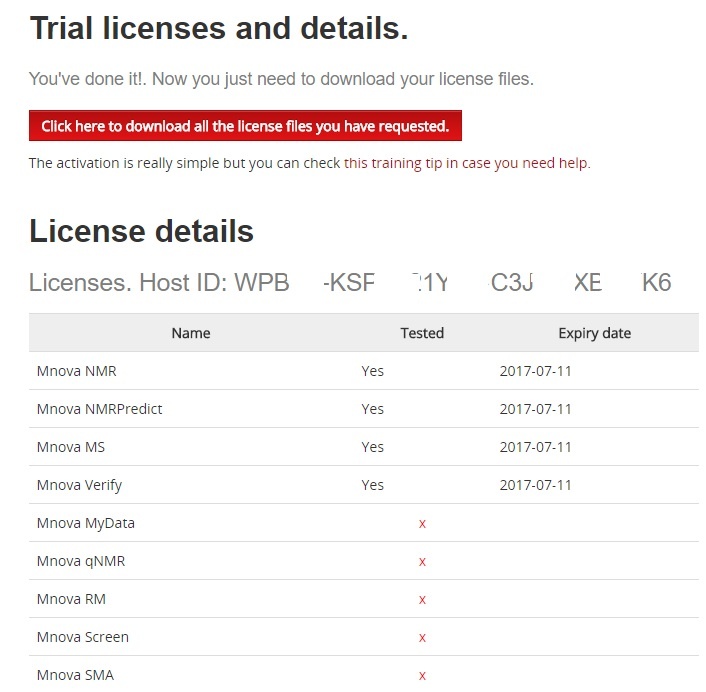How to install Mnova
Updated on April 23, 2024
1. Privileges
If you are going to install the program on a Windows system, be sure you have administrator privileges, because the installation procedure is going to install several files in your system folders. If you don’t have such privileges, you will not be able to install or uninstall the program correctly.
2. Download and install
You can download the latest version of Mnova or a previous one here.
If you had a version of Mnova installed previously, the installer will inform you that it is necessary to uninstall the previous version of Mnova. Make sure that this version is closed and click OK and then OK again to confirm. This will uninstall Mnova from your computer. You will get a message to inform you that uninstall was successful: click ‘Continue’.
Once you have read and accepted the terms of the License Agreement, click on “Next” and select the destination folder where the program files will be placed in your computer. We suggest that you accept all the installation defaults. Once you have chosen the Start Menu Folder as prompted by the installer, click on “Install”. This will install the application on your computer.
On completing the installation, it will prompt you to select “Finish” to run the application.
3. Licensing
Run the application on each host. The following dialog, notifying you that some licenses were not found, might appear:
4. Get trial licenses to evaluate Mnova (skip this step if you already have your license files)
4.1 Launch the registration process
If you want to make a trial, click on the ‘Evaluate’ button to be redirected to a website.
4.2 Fill in the form
You will be redirected to a web page where you will be asked for a few registration details. An illustrative example appears below.
Your evaluation license will be generated after having clicked on ‘Get a free evaluation license’.
4.3 Check your email inbox
It will display a window (Step 2/4) to inform you that you will receive an email to confirm your details:
4.4 Confirm your email address
Once you have received the email, please click on the link to confirm that you are a human and your email address and details are valid. This will display a new window (Step 3/4) which will allow you to obtain your license file just by clicking on the ‘Confirm email and download license files’ button.
4.5 Download your trial license files
Now your trial licenses have been created and you can download them:
5. Save the license files to your computer
Please note that you do not need to unzip the file.
6. Install your license files
Drag & drop the license files into Mnova to activate it.
Alternatively, you can also follow the Menu File–>Help–>Request Licenses and click on ‘Install’ button.
This will open the ‘Select License File’ dialog (see the picture below). Navigate on your Windows browser until you find the license file (or a .zip file containing several licenses), and double click on it and select it.